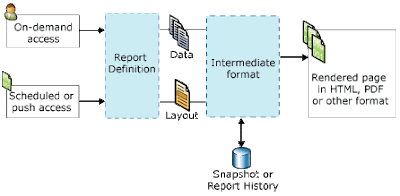1. User requesta a report :
A menu item in the Microsoft Dynamics AX client may be bound to a report for Reporting Services. After a user clicks the menu item, a parameters form is displayed to the user. The user enters parameters to filter the data that is displayed on the report.
The Microsoft Dynamics AX client then requests the report from an instance of Reporting Services. The request includes the parameters that the user entered.
2.Reporting Services receives the request and requests the report data from the Microsoft Dynamics AX server.
Reporting Services receives the request and examines the report. The report is stored as an .rdl file. The .rdl file indicates the report’s data source. The data source may be a Microsoft Dynamics AX query, a report data provider class, or an external data source that is accessed through report data methods.
If a Microsoft Dynamics AX data source is used for the report, Reporting Services uses the Microsoft Dynamics AX data extension to retrieve the data.
Reporting Services then requests metadata about the data source from Microsoft Dynamics AX. Then Reporting Services requests the data for the report.
3.The Microsoft Dynamics AX server receives the request and sends the report data back to Reporting Services.
The Microsoft Dynamics AX services examine the query in the Application Object Tree (AOT) to return the requested metadata. The services also run the query to generate the data for the report.
Microsoft Dynamics AX then returns the metadata and data to Reporting Services.
4.Reporting Services renders the report and sends it to the Microsoft Dynamics AX client.
The Microsoft Dynamics AX customization extension formats the report. The customization extension uses metadata to provide automatic formatting of data and can affect the positioning and layout of elements on the report.
Reporting Services then renders the report into a visual representation and sends that representation to the Microsoft Dynamics AX client.
5.The report is displayed to the user.
The Microsoft Dynamics AX client displays the report to the user in the report viewer control.